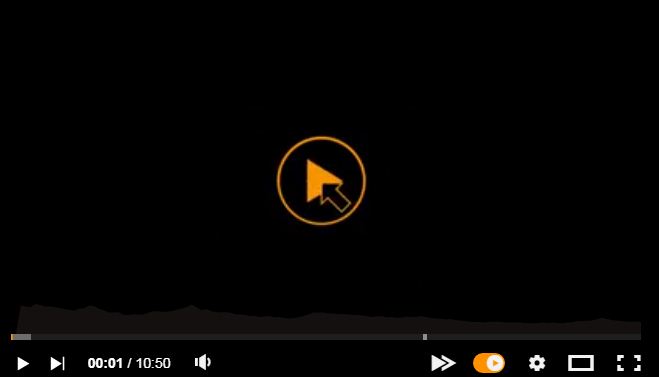- You can take a screenshot on any iPhone by pressing two buttons at once or using AssistiveTouch.
- If your iPhone has a Home button, press Power and Home; on newer iPhones, press Power and Volume Up.
- You can also take scrolling screenshots on your iPhone to capture larger pages.
Upgrading to a newer iPhone is always exciting, however it can bring some unexpected changes. For example, the way you take screenshots will change if you go from iPhone SE to iPhone 13.
However, the jump is not as drastic as you think. Here’s what you need to know to take screenshots if you’re upgrading to a newer iPhone.
How to take a screenshot on iPhone
Which method you’ll need to use will depend on your iPhone model and whether or not you use Touch ID.
Take a screenshot on newer iPhone models without a Home button
one. Press the side button as well as the turn up the volume button simultaneously.
two. Quickly release the buttons.
Press the Volume Up and Power buttons simultaneously to take a screenshot on newer iPhones.
Dave Johnson/Insider
You will then see a thumbnail appear in the bottom left corner of the screen.
Take a screenshot on older iPhone models with a Home button
one. Press the top button and the Home button simultaneously.
two. Release the buttons quickly.
Press the power and home buttons simultaneously to take a screenshot on an older iPhone.
Dave Johnson/Insider
As with iPhone models that use FaceID, you’ll see a thumbnail appear on the screen. You can tap to open it if you want to edit the screenshot.
Take a screenshot on any iPhone with AssistiveTouch
Some people find that pressing two buttons at once is a bit tricky. If this is the case for you, consider using AssistiveTouch.
AssistiveTouch is an iOS accessibility feature that gives you alternative ways to perform many common tasks, avoiding the need to press buttons or perform swipe gestures.
Here’s how to enable AssistiveTouch and configure it to take screenshots.
one. Open the Settings app and then tap “Accessibility”.
two. Tap “Touch” then “AssistiveTouch” and activate the feature by tapping its switch at the top of the screen.
Now that AssistiveTouch is on, you need to choose a way to take screenshots.
3. Select “Double tap” and then choose “Screenshot”. This means that every time you double-tap the digital AssistiveTouch button, it will take a screenshot.
You can configure any setting in AssistiveTouch to take a screenshot. Choose the method that suits you best.
Dave Johnson/Insider
So now, to take a screenshot, just pick up whatever you want to take and double-tap the AssistiveTouch button. You will see the screenshot being captured and you will find it in the Photos app.
How to take larger screenshots on an iPhone
You can take screenshots that include what you can’t see without scrolling. And you can have an older phone to make it work. But you’ll have to be quick, and it will only be an option for screenshot sources with more than one page of content.
Until now, this feature is only supported by the Safari browser. To capture third-party apps on an iPhone, you’ll need to download apps like Picsew or Tailor.
one. Take a screenshot as usual.
two. Tap to open the preview, located in the lower left corner of the screen, before it disappears.
3. Choose Full page, located towards the top left of the screen. You will see a preview of the pages that appear to the right of the screenshot.
Choose Full Page.
Devon Delfino
Four. Play Done.
Tap Done.
Devon Delfino
5. Choose Save PDF to files and select the location to save.
Choose Save PDF to files.
Devon Delfino
6. Play Save.
Tap Save.
Devon Delfino